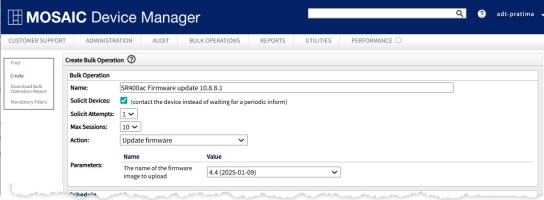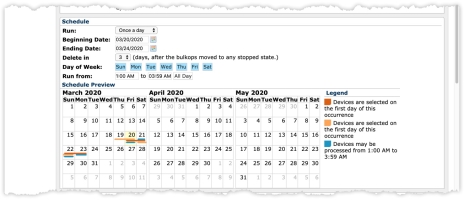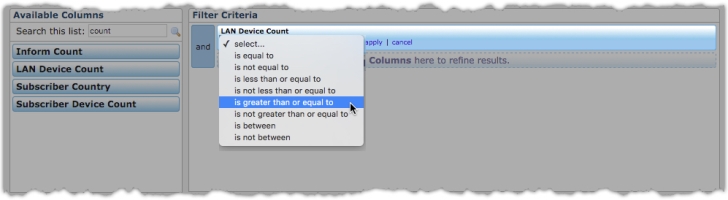Bulk Operations - Creating Bulk Operations
This is the high level workflow of tasks to complete and mindset required when creating a bulk operation:

A common use for bulk operations is to push firmware updates to CPE devices in the field. The example below will familiarize you with the workflow and user interface associated with creating a bulk operation.
- Update the firmware on model SR400ac CPEs deployed to your subscriber base.
- The update runs daily until all upgrades are complete.
- Update activity must be limited to maintenance window hours (1:00 a.m. to 3:59 a.m).
To create a bulk operation for the above use case, follow these steps...
Define WHAT sort of operation is to be performed
- In Device Manager, select the Bulk Operations tab. The system displays a list of existing bulk operations.
- Select
 in the upper right to add a new bulk operation. The Create bulk Operations window opens.
in the upper right to add a new bulk operation. The Create bulk Operations window opens. - In the Name field, enter a descriptive name for the operation.
- Do one of the following:
- To contact devices without waiting for an inform, check the Solicit Devices check box.* (This is often referred to as an 'active' bulk op.)
- To wait for an inform to run the operation, uncheck (default) the Solicit Devices check box. (This is often referred to as a 'passive' bulk op.)
* In this use case of installing a firmware update which is briefly service affecting, it should be scheduled during specific hours (non-peak hours). The varied times of day that many devices do their daily inform might not occur during that preferred maintenance window. Check this box to force the inform to happen during designated hours defined later in Step 9.
- A value for Solicit Attempts† must be selected when the Solicit Devices option (above) is checked. This parameter dictates how many times the system will attempt to reach a CPE device for processing of a bulk operation. The default selection is 1 solicit attempt. If additional retries are desired, select a value of 2 or 3 from the drop-down list.
- In the Max Sessions field, enter the number of maximum concurrent sessions that this bulk operation should be allowed to consume.
IMPORTANT NOTES:
- In Device Manager version 10.4.1.0 and later, this is a mandatory field and is populated by selecting a value from a drop-down list (as illustrated in the image above). The highest value available in the drop-down list reflects the greatest possible simultaneous sessions that your Device Manager instance is scaled for. Assuming no other bulk operation is running on your instance during this time frame (recommended), you can select the maximum value. See Max Sessions and Session Duration Guidelines- Simultaneous Bulk Operations below for more on this and other related considerations.
- In versions prior to 10.4.1.0 this field can be left blank when the Solicit Devices option (above) is un-checked. However, when the Solicit Devices option IS selected (checked) a value must be specified. The total number of available sessions varies from one Device Manager instance to the next. See Max Sessions and Session Duration Guidelines- Simultaneous Bulk Operations below for more on this and other related considerations.
- From the Action drop-down list, choose Update firmware.
After making your selection, if the Action requires a parameter, a list opens containing values for that parameter. In our example use case of Update Firmware, Action requires that a version be selected.
- From the Parameters/Value menu, choose the appropriate firmware version for the CPE model to be updated.
Max Sessions
Each Device Manager instance is uniquely customized to your business and scaled for the expected population of managed CPE devices (along with many other considerations). As a result, there is no one-size-fits-all answer for how many total available sessions are available to allocate across simultaneous bulk operations, API calls and active CSRs performing real-time interactions with your subscribers.
Contact your Adtran Sales Engineer or the Customer Service team for a customized consultation based on the unique configuration of your Device Manager instance. In addition, we can answer any additional questions you have related to design and planning of your bulk operations strategy.
Session Duration
Session Duration is the amount of time required for a single CPE device to be processed by your bulk operation.
In order to determine the Session Duration, consider running any new bulk op on a small test group of devices in order to calculate a benchmark. This insight makes for more informed decisions when choosing how to configure a bulk operation. For example, with the use case of firmware upgrades discussed above, knowing the Session Duration will help determine the time window needed for the active bulk operation and how many devices are estimated to be completed during a single window/day. This background also plays into other considerations related to Scheduling of the bulk operation (steps found later in this workflow). In short, Bulk Operations that require shorter session durations will subsist on an a lesser number of sessions allocated to it while operations with a longer session duration need a greater share of available sessions to be successful.
If your bulk operation entails triggering a script, you'll want to also become familiar with the best practices related to scripting. See this article for more information: Scripts and Events – Cautions and Best Practices
Define WHEN to perform the operation
- Set the following scheduling parameters:
| Parameter Name | Sample Value | Description |
| Run | Once A Day | This setting provides for when the system queries for which devices will be affected by this bulk operation. |
| Beginning Date | 03/20/2020 |
Sets the date the first of the selected devices will be processed by this bulk operation. |
| Ending Date | 03/24/2020 |
Sets the date this bulk operation will conclude attempting to process devices. Based on factors like the number of devices slated to receive this bulk operation and the session time required for each device, all devices may have already been processed prior to this date. Calculate a conservative Ending Date based on the time observed to process a small, trial quantity of devices with this operation to determine an appropriate span of days.† |
| Delete in <n> days | 3 |
Sets when the bulk operation will be automatically deleted, where n = the number of days after the Ending Date or the date the operation achieved some other inactive status (Complete, Canceled or otherwise expired).† Note that statistics for Pending, Success, Failure, etc. associated with each device processed will also be deleted. To preserve this data for a greater period, make use of the Export to JSON or Export to CSV features described below under View Bulk Operation Progress. |
| Days of Week |

|
Selects which days of the week that devices will be processed by this operation. Note that in this example (see image above) all days of the week are selected (shaded in blue) due to the Run selection of Once a day. If you wish to select specific days only, choose Once A Week from the Run drop-down list. |
| Run from | 1:00 AM | On the days of week selected above, what time of day should the processing of selected CPE devices begin? Enter the time of day in this field. For service affecting operations such as this example use case of firmware upgrades, select a beginning time that coincides with non-peak service hours. |
| Run to | 3:59 AM | On the days of week selected above, what time of day should the processing of selected CPE devices conclude? Enter the time of day in this field. For service affecting operations such as this example use case of firmware upgrades, select an ending time that coincides with non-peak service hours. Pending devices which have not been processed at the conclusion of this window of hours will be processed on the next day prescribed by the Days of Week parameter above. |
† These parameters present only in Device Manager version 10.4.1.0 and later.
Define WHO is to be affected by this operation
Because of the Action chosen for this example (Update firmware) the system automatically sets a query to run this bulk operation against the specific make/model CPE selected in step 8 of this workflow. Scroll to the bottom of the screen and select the + to the the left of N matching devices with device type <model xyz> This reveals exactly which CPE devices will be affected by this bulk operation if it were to run immediately, without specifying any additional filters.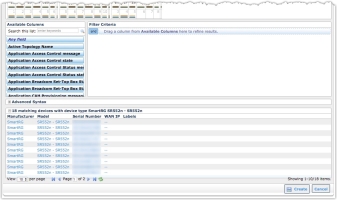
What to do when a more specific subset than those devices automatically identified is needed for this operation:
Assume this firmware version to be deployed addresses an issue that only affects subscribers with a large quantity of LAN devices connected (20 or greater) and you only wish to upgrade affected devices. Express this in your filter criteria by performing Steps 10-11.
- Scroll through the list of Available Columns (listed in alphabetical order) or begin typing a key-word in the Search this list: box associated with the attribute you'd like to filter on. Using either method, locate LAN Device Count in the Available Columns and drag it to the Filter Criteria area on the right.
The Available Columns used for filtering are also seen in Device Manager's Reports feature. Definitions for all of the parameters (Available Columns) you can filter against are available for reference in the Reports Guide.
- Complete the filtering details using is greater than or equal to from the drop-down list, followed by entering a value of 20 in the adjacent field that appears.
- Filtering by Last Inform Date is also strongly advised. If a device that meets your other filter criteria hasn’t' informed in recent days, it is not likely to be available to receive changes delivered via bulk operation.
- Provide additional filter criteria by dragging additional required parameters from the Available Columns area to the Filter Criteria space, then enter complete criteria in the space provided.
- Select Apply. Note the count at the bottom of the screen where N matching devices with device type <model xyz> decreased now that the Filter Criteria is more specific.
- Select Create.
If you schedule the bulk operation to begin at a future date, the list of devices to be affected might be slightly different. New devices that meet the selection criteria might be added to the system, or existing devices might leave or change.
The bulk operation creation steps are now completed, saved and added to the list in the Find window (image below) along with the operation’s scheduled beginning date, frequency, and status.

Video Tutorial
RELATED ARTICLES:
Bulk Operations - Understanding Options
View Bulk Operation Progress and Download a Report
Mandatory Filters for Bulk Operations